
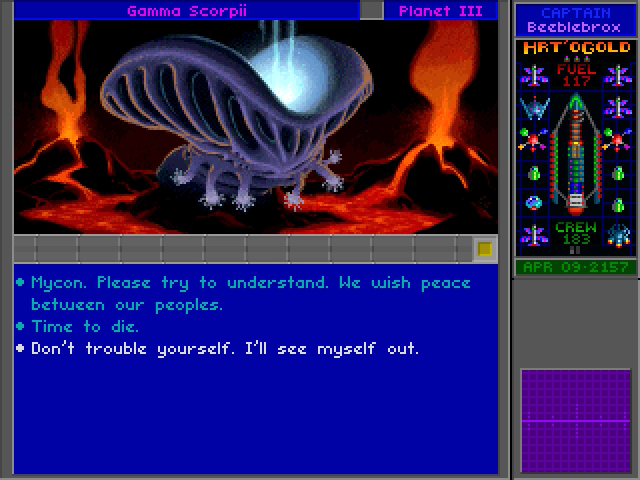
- #WUP PROCESS WINDOWS UPDATE#
- #WUP PROCESS WINDOWS SOFTWARE#
- #WUP PROCESS WINDOWS PC#
- #WUP PROCESS WINDOWS OFFLINE#
- #WUP PROCESS WINDOWS WINDOWS#
In the right-pane, toggle OFF the option to Let Apps Run in the background. Go to Settings > Privacy > select Background Apps in the left pane. Prevent Apps from Running in BackgroundĪpps like OneDrive, Microsoft Teams, Skype and other have an inherent tendency to startup with the computer and keep running in the background.
#WUP PROCESS WINDOWS OFFLINE#
To rule out this possibility, you Scan your computer using any Antivirus program installed on your computer or use Microsoft Defender Offline Scan.
#WUP PROCESS WINDOWS PC#
The problem could be due to your PC being affected by Viruses and Malware. Scan for Malware and Uninstall Unwanted Programs
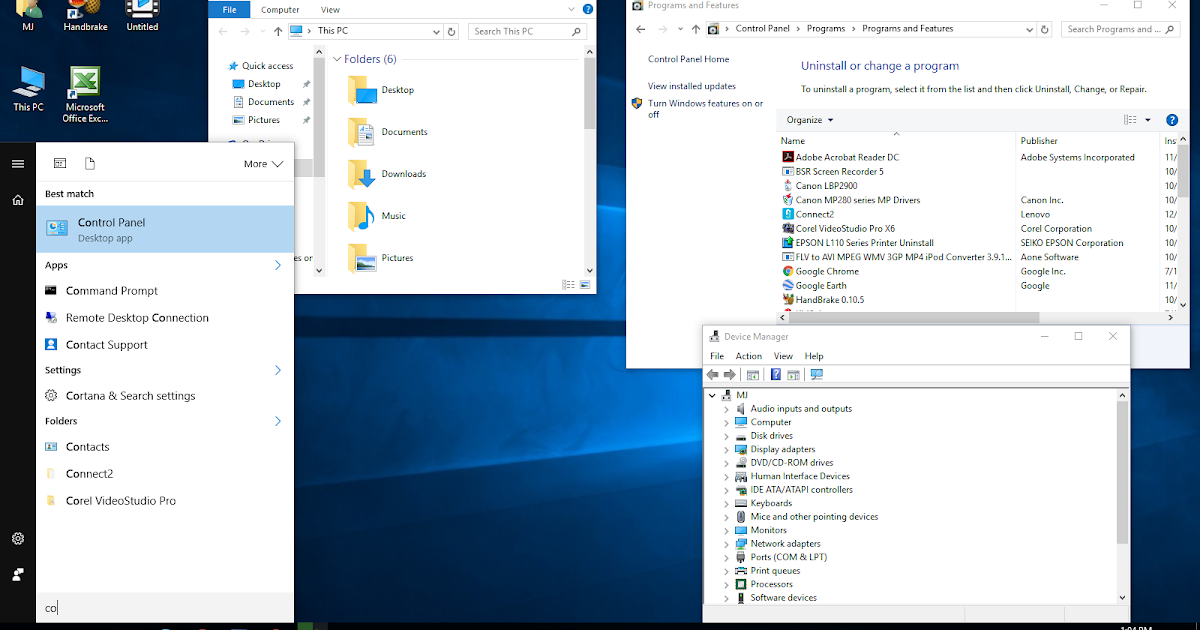
It doesn’t usually hurt to have the extra security, but you probably don’t need it.Depending on the reason for the problem on your computer, you should be able to fix High RAM & CPU usage issue on your computer using any of the following methods.
#WUP PROCESS WINDOWS SOFTWARE#
This one may be a bit contentious, but our view here is that if you’re using antivirus software on Windows, then you’re probably putting unnecessary strain on your CPU (particularly if its older). That should do it Disable Third-Party Antivirus Software If your v-sync is disabled, switch it to “Dynamic”, apply, then switch back to Disabled.Ĭonversely, if your v-sync mode is different, switch to an alternative v-sync mode and switch back again. The most popular fix for high CPU usage while playing Apex Legends involves going to the game’s graphics settings and take a look at your v-sync settings. High-flying battle royale game Apex Legends should not be rinsing your CPU, but if it is, then the good people of the gaming community have a good workaround for you. Note: If you’re experiencing high CPU usage in other games, this tip may also solve that problem. In the context menu, go to “Set priority” then change the game’s priority to “High”.
#WUP PROCESS WINDOWS WINDOWS#
To do this, in Windows go to “Settings -> Privacy & security (Update & security in Windows 10) -> Windows Security -> Virus & threat protection -> Manage settings”. So if you run a game and shoot up to 100% CPU usage, there might be a problem you have to intervene in as it can cause performance bottlenecks and an ugly “dragging” effect.īefore the game-specific tips below, you should try temporarily turning off real-time protection in Windows Defender when you play, as some people have reported this to cause high CPU usage while gaming. Most games tend to be GPU-intensive rather than CPU-intensive, so shouldn’t really be hammering your CPU too hard. We recommend going through our other tips listed below before trying this. On a desktop things can be a little more complicated, as you’ll need to physically remove the PSU from your PC and test a different one. If the issue was with your power supply, the CPU usage should return to normal in the task manager ( Ctrl + Shift + Esc). To solve this on a laptop is quite simple: unplug your laptop from the power cable, then follow our instructions in the previous section to set its power plan to ‘High performance’. If, however, you see in the Task Manager Processes tab that it’s using a lot of CPU, then of course you should do something about it. In other words, it’s a very important process, and you shouldn’t disable it lightly. The WMI (Windows Management Instrumentation) Provider Host is a core service on Windows that links up with various software on your PC to send it information about your operating system. Another culprit of high CPU usage is “Windows Search,” which you can safely disable, too.Īlso read: 5 Ways to Stop ‘100% Disk Usage’ Problems on Windows WMI Provider Host Using 100% CPU You can technically do this to any service that’s hogging CPU, but some services are system-critical, so you need to be careful. Right-click SysMain, click Properties, then in its Properties window click the drop-down next to “Startup type,” click “Disabled,” and OK.
#WUP PROCESS WINDOWS UPDATE#
Alternatively, to disable it permanently (or until Windows switches it on again, which can happen after you update the OS), press Win + R, type services, then in the Services window scroll down to Superfetch.


 0 kommentar(er)
0 kommentar(er)
